Partners directory
В MyCompany "Контрагент" - это любое физическое или юридическое лицо, с которым взаимодействует ваша компания, включая саму вашу компанию или компании. MyCompany предоставляет возможность управлять всеми организациями пользователя в одной системе, при этом вести общую базу партнеров (клиентов, поставщиков, покупателей, подрядчиков и т.д.), отслеживать и анализировать взаимодействия с ними. Это позволяет не только эффективно распределять ресурсы в каждой из компаний, но и иметь полное представление об общем состоянии дел, независимо от того, функционируют компании в одной сфере или независимо друг от друга.
Система работает с тремя видами контрагентов:
Компания -это ваше предприятие, независимо от формы собственности и организации.
Организация - это юридическое лицо ваш партнер.
Физическое лицо - это ваш партнер-физическое лицо или контактное лицо вашей компании или организации партнера.
Компании настраиваются в Справочники - Компании. Нажмите кнопку Добавить и откроется форма контрагента с установленным типом Компания.
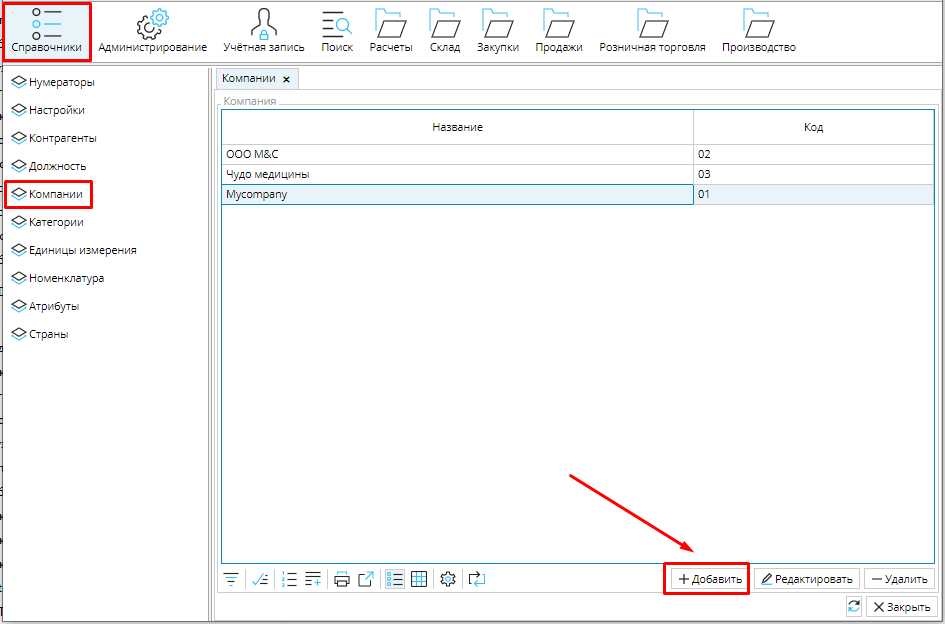
Рис. 1 Добавление компании
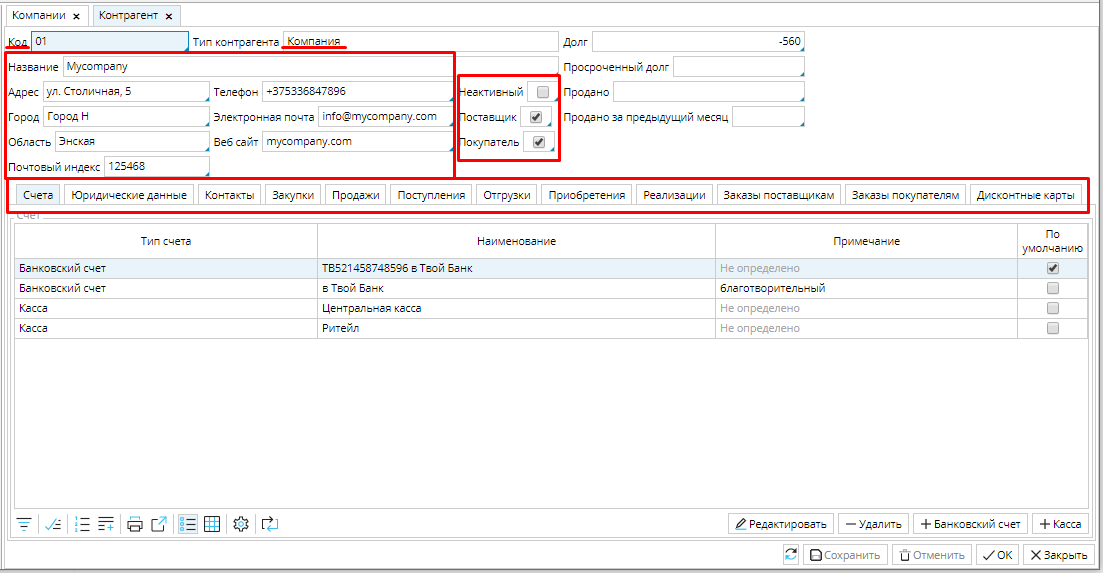
Рис. 2 Заполнение информации о компании
При необходимости установите код для компании вручную или с помощью нумератора. Заполните название и контактные данные компании.
В правой части шапки формы укажите, является ли компания поставщиком или покупателем, или выполняет обе функции. Здесь же можно сделать компанию неактивной, если она временно прекратила работать.
В зависимости от выбранных функций в форме дополнительно отображаются вкладки Закупки и Продажи.
Вкладка Счета - служит для отображения и настройки счетов контрагентов.
Добавление банковского счета: нажмите кнопку +Банковский счет. Появиться окно счета. Укажите банк. Для этого кликните в поле Банк и выберите его из появившегося списка . Если списка банков еще нет, в открывшемся окне нажмите кнопку Добавить, в форме банка введите название, выберите страну, укажите код и контактные данные и нажмите ОК. Банк появится в списке (банки можно настроить в Расчеты - Банки). Выбирайте и нажимайте ОК. Далее введите Номер счета, при необходимости внесите Примечание. Если этот счет является основным счетом компании и используется чаще остальных, то вы можете назначить его счетом по умолчанию, поставив галочку в поле По умолчанию. Тогда он автоматически будет указываться в документах.
Добавление счета кассовых операций: нажмите кнопку +Касса. В окне счета заполните Номер счета, при необходимости добавьте Примечание и установите счет По умолчанию.
Рис. 3 Добавление счетов компании
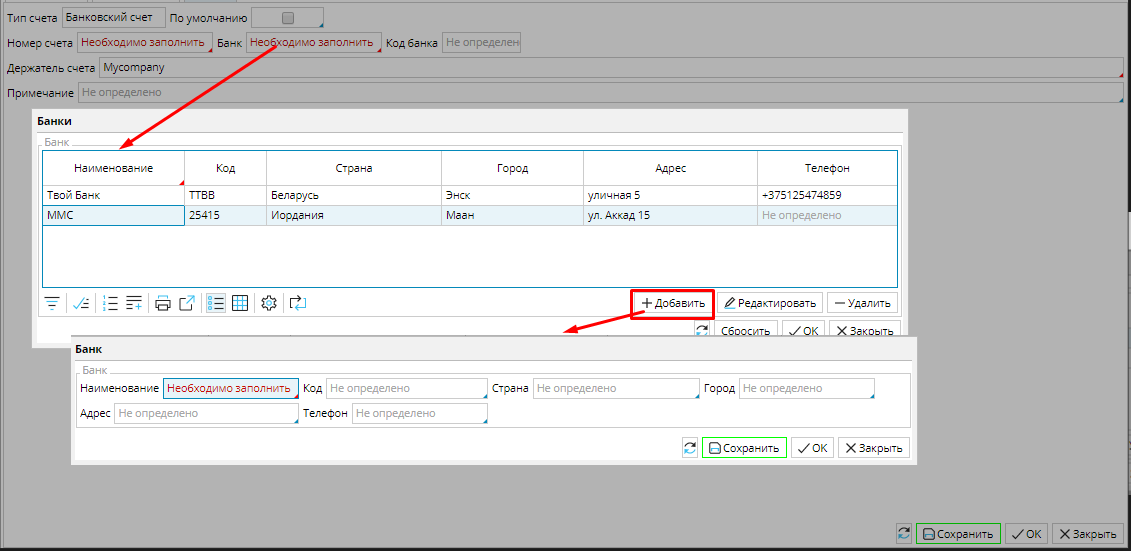
Рис. 4 Добавление и установка банка в банковском счете
Рис. 5 Форма счета кассовых операций
На вкладке Юридические данные введите номер ИНН и ОКПО, они автоматически будут применяться в документах.
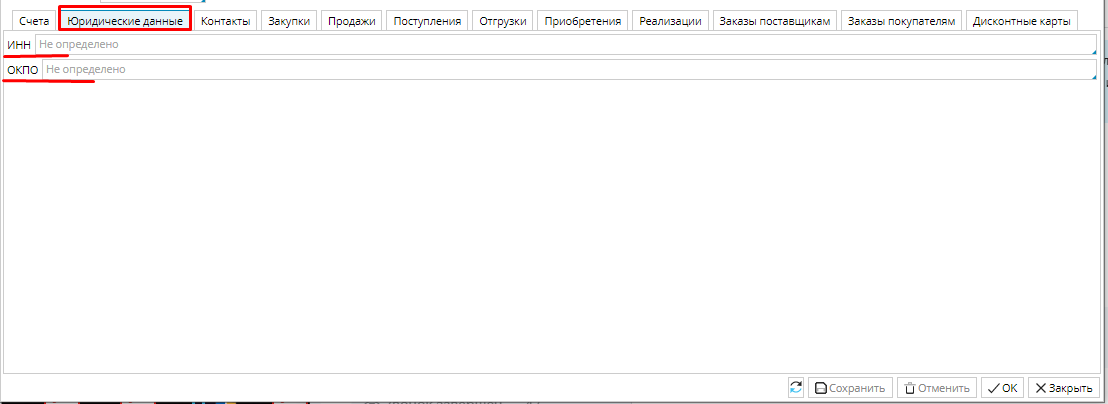
Рис. 6 Юридическая информация
Рис. 7 Добавление контактного лица
Вкладка Контакты - служит для отображения контактных лиц контрагентов.
**Добавление контакта:** нажмите кнопку **Добавить**. В таблице контактов появиться пустая строка. Заполните контактные данные в этой строке. Чтобы указать **Должность**, кликните в поле и выберите должность из списка и нажмите **ОК**. Список должностей формируется в **Справочники** - **Должность**. **Сохраните** контакт.Учитывая, что один человек может выступать одновременно как контактное лицо предприятия и как самостоятельный контрагент, все контакты отображаются в списке контрагентов.
Вкладка Закупки - в этой вкладке будут отображаться все прайс-листы данного поставщика, и можно установить условия оплаты по умолчанию.
**Установка условия оплаты:** кликните в поле **Условия оплаты** и выберите подходящее условие из списка в открывшемся окне. Если в вашей системе еще не заданы условия оплаты, создайте их из этого окна. Нажмите кнопку **Добавить** и введите название условия и количество дней, в течение которых после поставки оно должно быть выполнено. Сохраните созданное(ые) условия и выбор для контрагента. Установленные условия оплаты будут по умолчанию применяться для документов данного контрагента,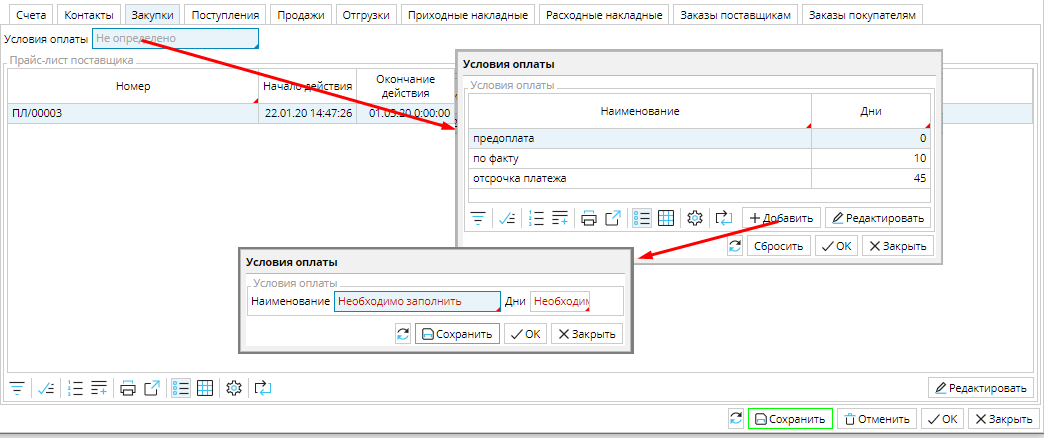
Рис. 8 Установка Условия оплаты для Поставщика
Рис. 9 Установка Вида цен для Покупателя
Вкладка Продажи - служит для настройки условия оплаты и типа цен по умолчанию для данного контрагента-покупателя.
**Установка условия оплаты:** условия оплаты устанавливаются аналогично с вкладкой **Закупки**. **Установка вида цен:** кликните в поле **Вид цен** и в открывшемся окне выберите подходящее значение. Если в вашей системе еще не настроены виды цен, это можно сделать в модуле **Продажи**, вкладка **Виды цен**. Установленный вид цен будет по умолчанию применяться на товары и услуги в документах для данного контрагента-покупателя,Если у вас действует программа лояльности, на вкладке Дисконтные карты вы можете добавить карту своему партнеру. Для этого необходимо нажать кнопку +Карта и в открывшейся форме дисконтной карты указать ее Номер. Поля Владелец и Дата выпуска будут заполнены автоматически. Нажмите Сохранить, чтобы сохранить данные дисконтной карты, или ОК, чтобы сохранить карту и вернуться в карточку контрагента.
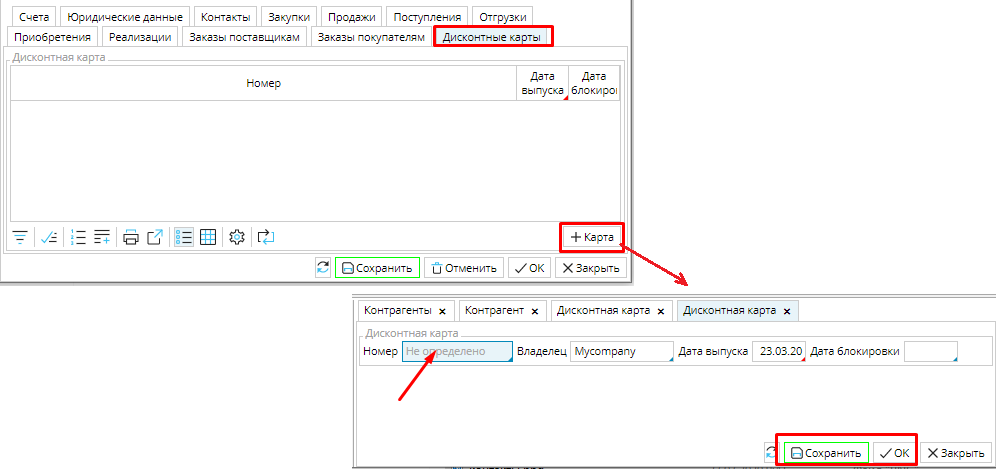
Рис. 10 Добавление дисконтной карты
Остальные вкладки и поля в карточке контрагента носят информативный характер, что позволяет вам видеть максимальное количество удобно структурированных важных данных о своих партнерах в одном месте.
Все ваши партнеры и компании отображаются на вкладке Контрагенты в Справочниках. Чтобы добавить партнера, нажмите +Организация или +Физическое лицо, в зависимости от того, кем является ваш партнер. Откроется соответствующая форма контрагента. Заполнение формы Организации и Физического лица происходит аналогично форме Компании.