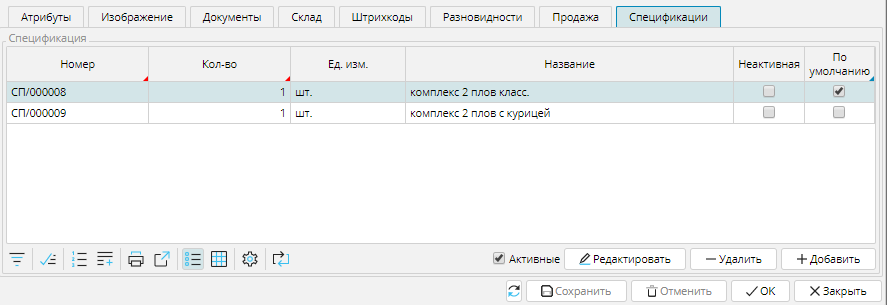Items directory
Номенклатура - это перечень товаров и услуг, с которыми вы работаете. Создание и редактирование номенклатуры товаров и услуг происходит в закладке Справочники- Номенклатура.
Рабочий стол вкладки Номенклатура состоит из трех блоков. В левом верхнем блоке Дерево в иерархическом порядке отображаются категории, в правом блоке Номенклатура отображаются товары и услуги выбранной в левом верхнем блоке категории, в левом нижнем блоке Атрибуты можно просмотреть изображение выбранного товара/услуги либо отфильтровать список номенклатуры по атрибутам.
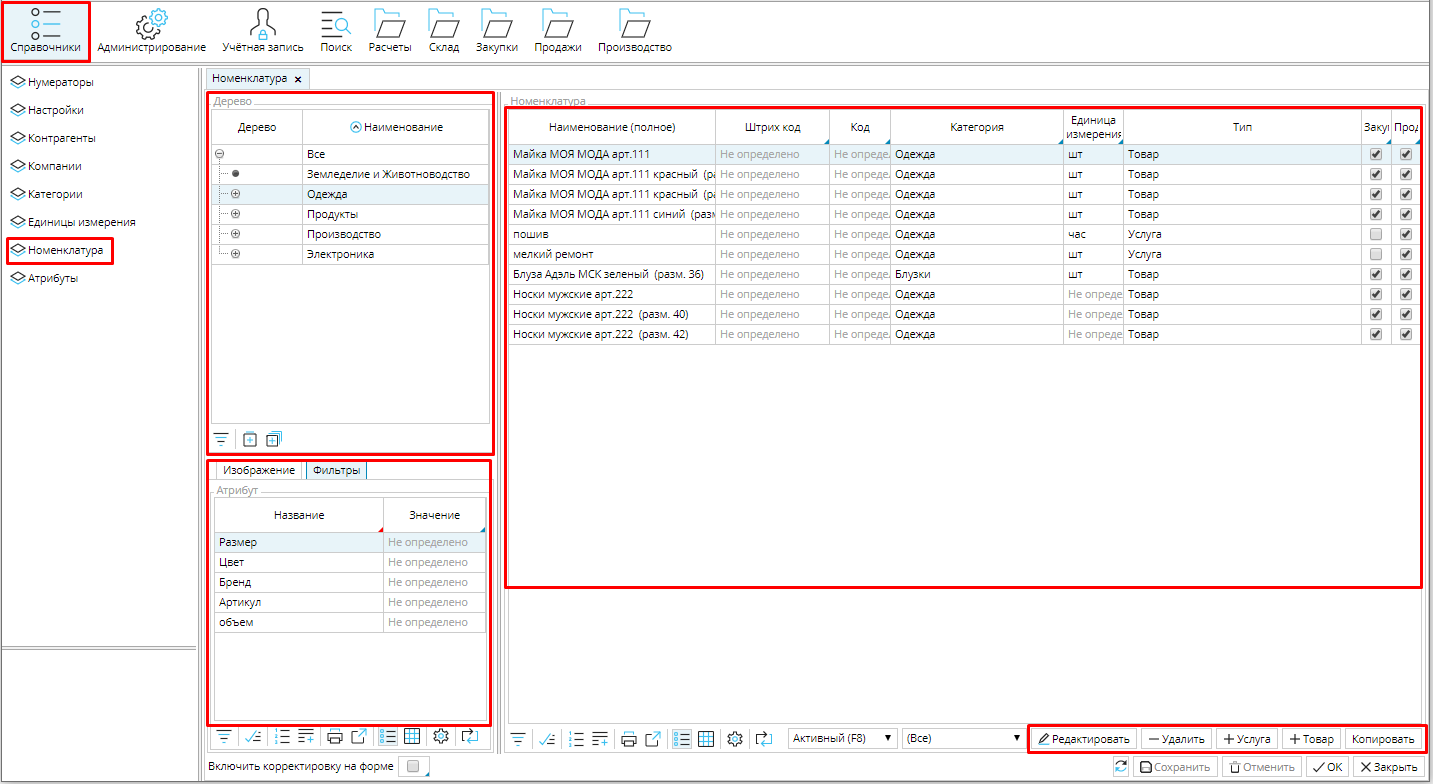
Рис. 1 Вкладка Номенклатура
Для создания нового товара или услуги нажмите соответствующую кнопку +Товар или +Услуга. Откроется форма номенклатуры, в которую необходимо внести информацию. Форма состоит из двух частей. В шапке указывается основная информация о товаре/услуге, во вкладках подробные характеристики.

Рис. 2 Форма Номенклатуры
Заполнение шапки
Наименование - краткое название товара для быстрой идентификации. Если задана основная номенклатура, наименование заполняется автоматически в соответствии с основной номенклатурой и не может быть изменено.
Наименование (полное) - поле заполняется автоматически, содержит наименование или имя основной номенклатуры (если задано), и последовательно значения всех заданных атрибутов. Полное наименование отображается в списке номенклатур.
Основная номенклатура - товар или услуга, разновидностью которой является создаваемая номенклатура. Чтобы указать основную номенклатуру, кликните в поле, откроется окно номенклатур (см. рис. 1), где необходимо выбрать нужную позицию из списка.
Категория - категория, к которой относится товар или услуга. Автоматически устанавливается категория, которая была выбрана в блоке Дерево перед нажатием кнопки добавления товара или услуги. Чтобы изменить категорию, кликните в поле и выберите подходящую категорию из списка категорий, открывшегося по клику. В этом же окне можно добавить новую категорию.
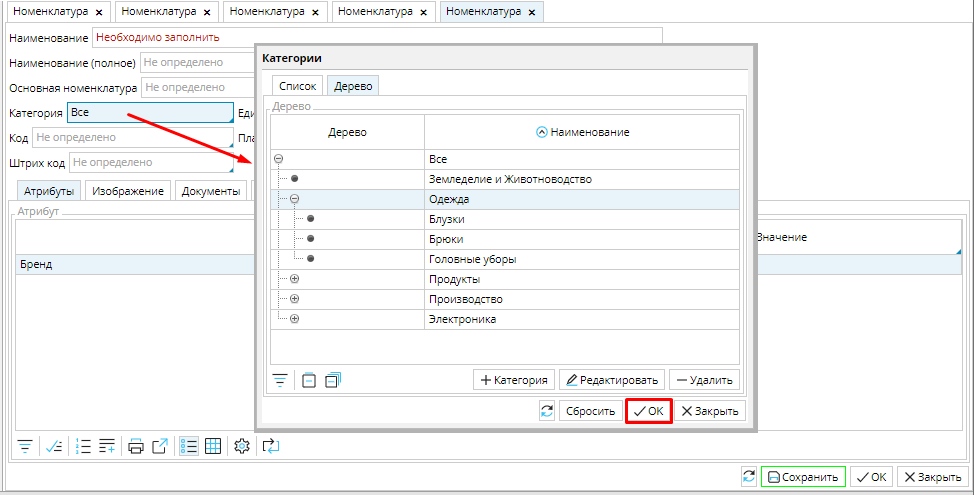
Рис. 3 Установка категории
Код - если настроен нумератор проставляется автоматически
Штрихкод - введите в поле штрихкод товара или услуги, который будет использоваться по умолчанию. Он отобразится во вкладке Штрихкоды. Штрихкодов может быть несколько, их можно добавить во вкладке Штрихкоды.
Единица измерения - единица измерения, в которой ведется учет товара/услуги. Чтобы установить единицу измерения кликните в поле и выберите единицу измерения в открывшемся окне, нажмите ОК. Если нужного значения в списке нет, вы можете добавить единицу измерения в этом окне и выбрать ее.
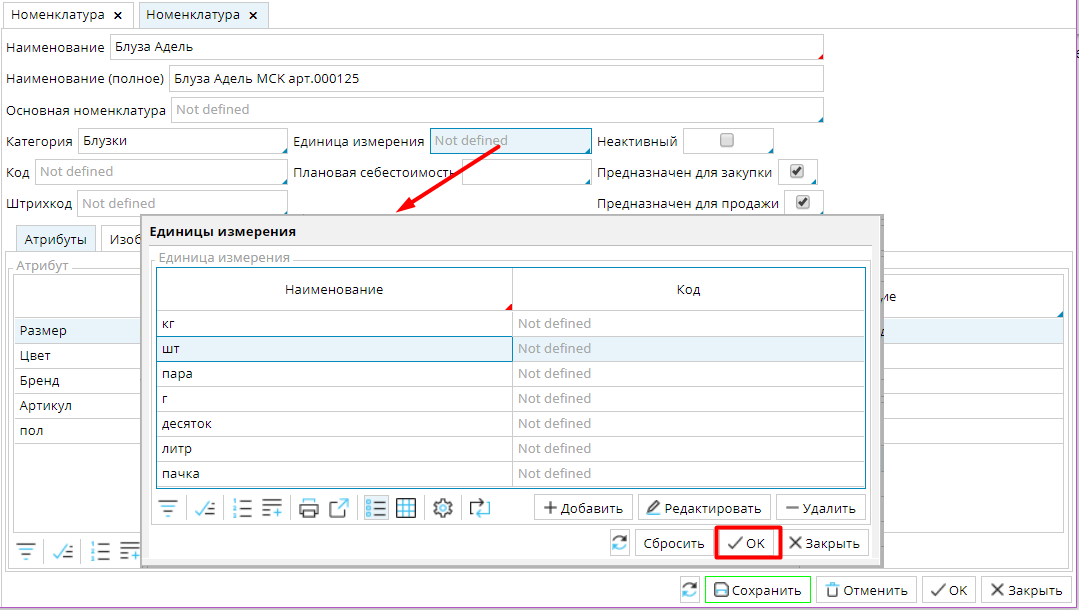
Рис. 4 Установка единицы измерения
Плановая себестоимость - укажите себестоимость товара/услуги, если используете плановый метод расчета себестоимости.
Укажите предназначен ли товар/услуга для закупки, продажи, или выберите оба варианта. Также можно сделать товар/услугу неактивными. В зависимости от выбора будут отображаться вкладки Закупка и Продажи, а товар/услуга будут доступны или не доступны для добавления в документы закупок и продаж.
Настройка вкладок
Атрибуты - в этой вкладке отображаются все атрибуты товара или услуги и устанавливаются их значения. Чтобы установить значение атрибута кликните в поле Значение и в открывшемся окне выберите нужное значение, нажмите ОК. Если нужного значения нет в списке, используйте кнопку +Значение.

Рис. 5 Вкладка Атрибуты
Изображение - используйте кнопку Загрузить, чтобы добавить изображение продукта или услуги.
Рис. 6 Вкладка Изображение
Документы - в этой вкладке отображаются все документы, касающиеся закупки и/или продажи товара/услуги, и складских операций с товаром.
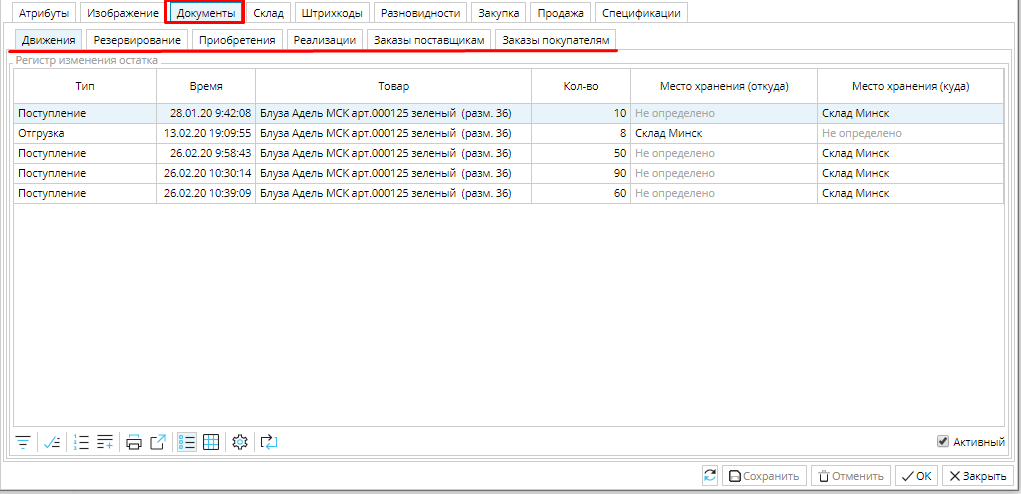
Рис. 7 Вкладка Документы
Склад - в этой вкладке указываются вес и объем товара. Вкладка Склад недоступна в форме номенклатуры услуги.
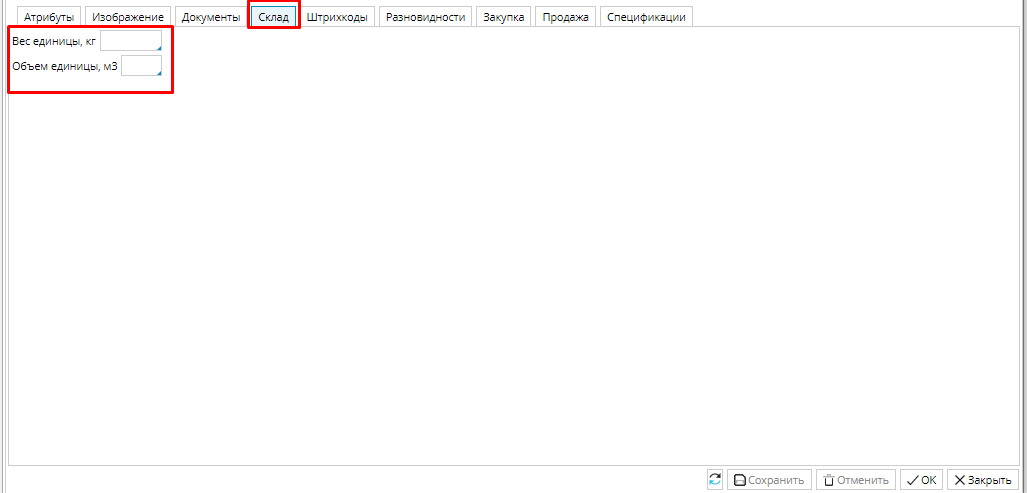
Рис. 8 Вкладка Склад
Штрихкоды - у каждой номенклатуры может быть несколько штрихкодов. В этой вкладке с помощью кнопки Добавить задаются новые штрихкоды. Штрихкод, для которого отмечена функция По умолчанию, отображается в шапке номенклатуры.
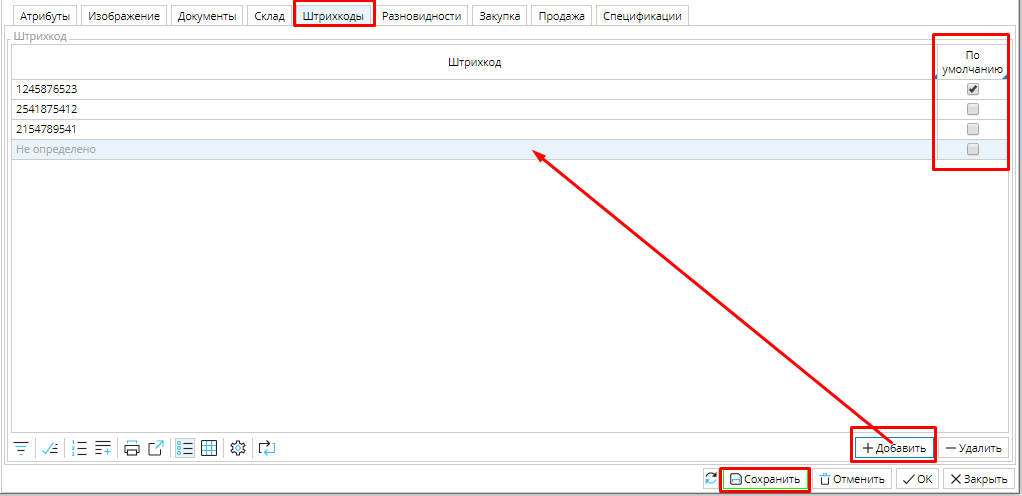
Рис.9 Вкладка Штрихкоды
Разновидности - если данный товар или услуга является основной номенклатурой, то здесь отображаются ее разновидности, отличающиеся значениями атрибутов. При необходимости из этой вкладки можно создать новую разновидность номенклатуры. Нажмите кнопку +Разновидность, откроется новая форма номенклатуры, где будут автоматически заполнены поля, наследуемые от основной номенклатуры.
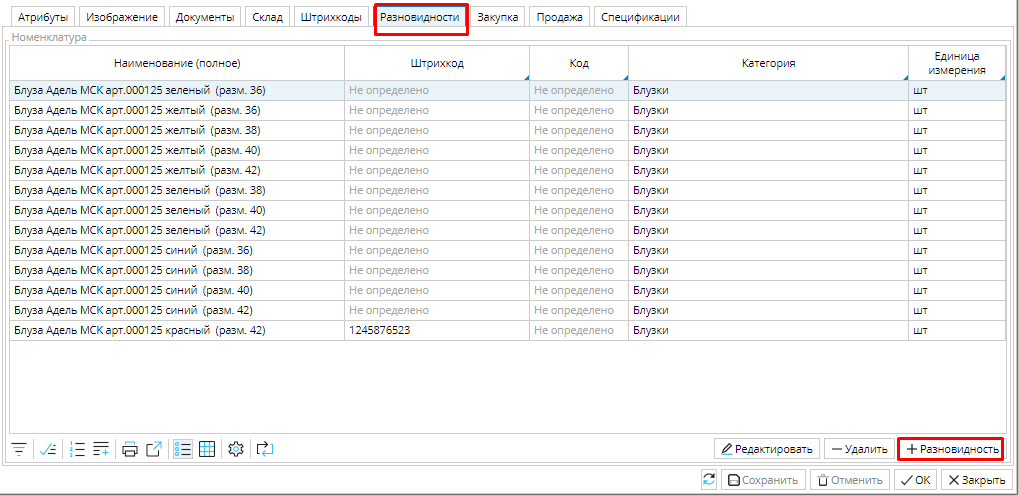
Рис. 10 Вкладка Разновидности
Закупка - эта вкладка отображается, если выбрана опция Предназначен для закупки в шапке номенклатуры. В ней отображаются прайс-листы поставщиков, в которых фигурирует данная номенклатура. В этой вкладке можно установить Налоги поставщиков, которые будут автоматически выставляться в документах закупки. Кликните в поле и выберите налог в открывшемся окне. Список налогов настраивается в Расчеты-Налоги.
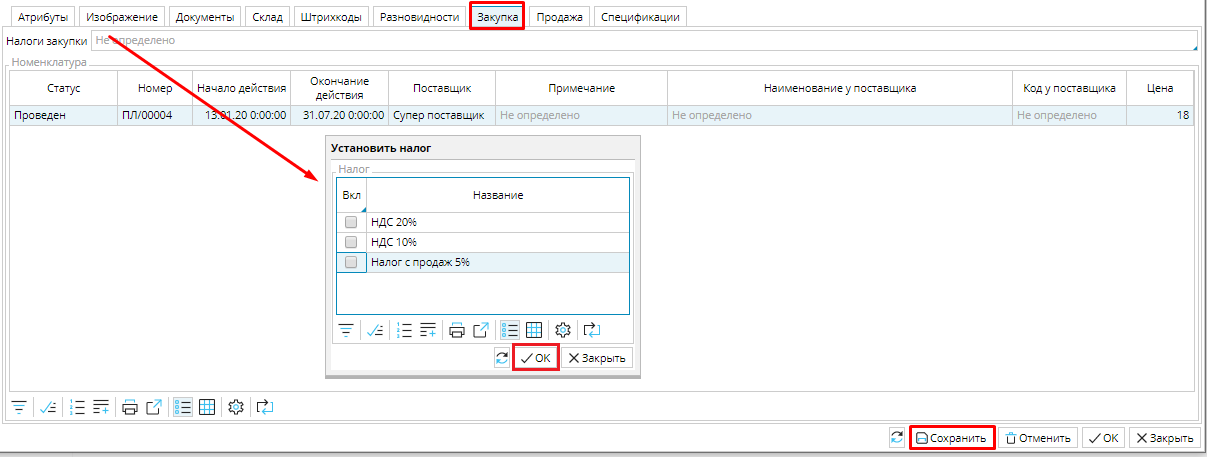
Рис. 11 Вкладка Закупка
Продажа - эта вкладка отображается, если выбрана опция Предназначен для продажи в шапке номенклатуры. В ней отображаются ваши прайс-листы, в которых фигурирует данная номенклатура. В этой вкладке можно задать Цену продажи и установить Налоги реализации (аналогично Налогам поставщика), которые будут автоматически выставляться в документах продажи.
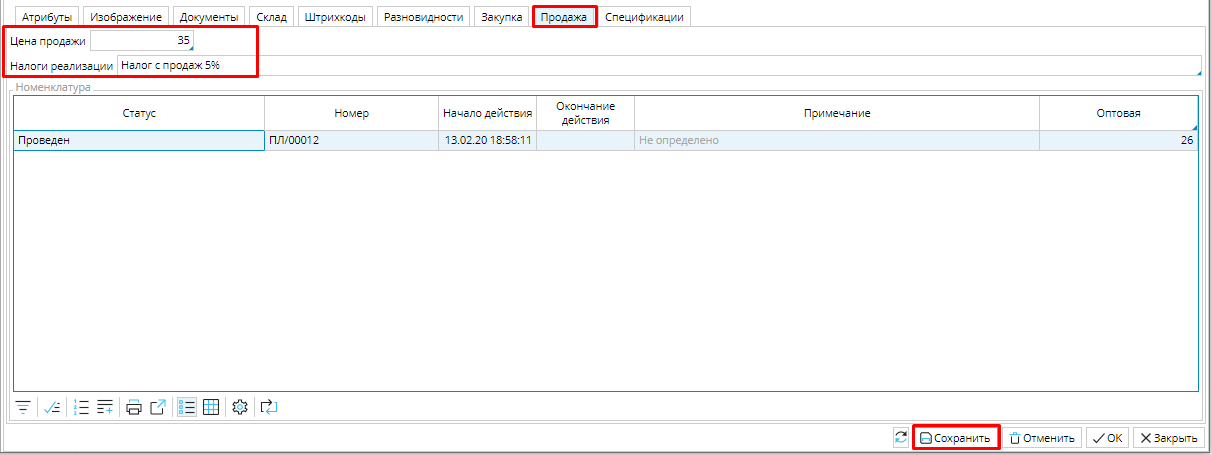
Рис. 12 Вкладка Продажа
Спецификации - если товар является результатом производства в соответствии с определенной спецификацией, то эта спецификация(и) отображаются на данной вкладке. Здесь же можно редактировать, удалить или создать новую спецификацию для товара.